
Effective communication is key to success for any business. Microsoft Teams Phone offers a powerful solution for managing external calls, auto attendants, and call queues. This guide will walk you through the steps to configure these features, discuss competitors, and weigh the pros and cons of using Microsoft Teams Phone.
Why Choose Microsoft Teams Phone?
Microsoft Teams Phone integrates seamlessly with the Microsoft 365 ecosystem, providing a unified communication platform. Here are some reasons why you might want to use this phone system:
- Integration: Teams Phone integrates with other Microsoft 365 apps, making it easy to manage communications within a familiar environment.
- Flexibility: It supports various devices, including desktops, laptops, and mobile phones, allowing you to stay connected wherever you are.
- Scalability: Whether you’re a small business or a large enterprise, Teams Phone can scale to meet your needs.
- Cost-Effective: By consolidating communication tools, you can reduce costs associated with multiple platforms.
Configuring External Calls
If you use Teams, you should already have the software you need.
You need to add these licenses:
– Microsoft Teams Phone Standard Licenses – At time of recording +-$8 per user per month
– Microsoft Teams Phone Resource Account – Free
– Microsoft Teams Domestic Calling Plan – +-$12per user per month
Or instead of Domestic Calling plan you can opt for Operator connect. Here it helps if you’re a bigger company with more lines.
Anyone can buy a license, but to know what to configure, that is the trick. Trial licenses are available for the below:
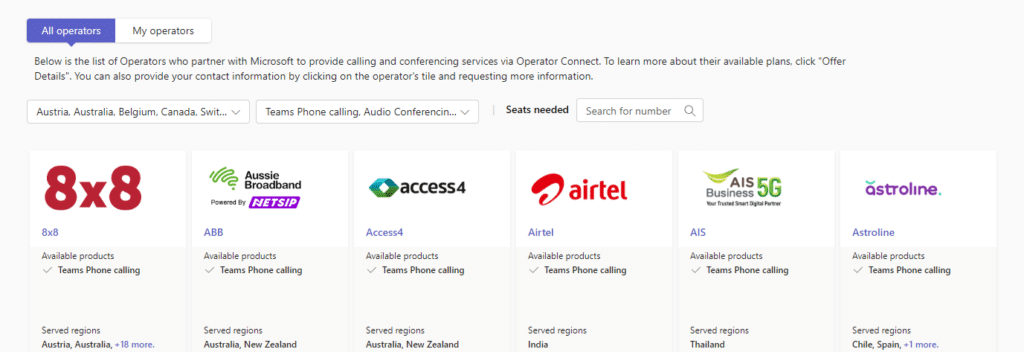
You can get that of the M365 Admin Center, or you can contact us to get them added to your tenant:

Next you need to add the Domestic calling plan and Phone standard Licenses to your phone users.
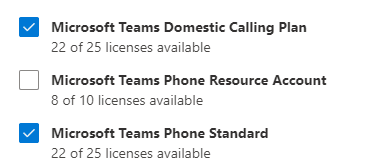
Once the above is in place go the Teams admin Center. Go down to all admin centers and go to teams https://admin.teams.microsoft.com/
Add Emergency Addresses – This gets used when dialing 911
What you first need to do is assign users a phone number:
Add User Number:
So go to Phone Numbers, and then you can add them directly from Microsoft.
Add order and cancel
Go toe a number and assign it to a usr
Add Auto Attendant Number
Add an Auto Attendant which is “A Receptionist”
Add Call queue Number
A group of users that can get calls.
To configure Teams for external calls, follow these steps:
- Purchase and assign licenses. You can choose between Microsoft Teams Domestic Calling Plan or utilize the operator connect.
- Configure Phone Numbers: Assign phone numbers to users. You can port existing numbers or get new ones from Microsoft.
Setting Up Auto Attendant (Receptionist)
An auto attendant helps direct calls to the right department or person. Here’s how to set it up:
- Create an Auto Attendant: In the Teams admin center, navigate to “Voice” and select “Auto Attendants.” Click “Add” to create a new auto attendant.
- Configure Call Flow: Set up the call flow, including greetings, menu options, and call routing. You can upload custom greetings or use text-to-speech.
- Assign Phone Numbers: Assign a phone number to the auto attendant so that callers can reach it directly.
Configuring Call Queues
Call queues allow you to manage incoming calls efficiently by placing them in a queue until an agent is available. Follow these steps to set up a call queue:
- Create a Call Queue: In the Teams admin center, go to “Voice” and select “Call Queues.” Click “Add” to create a new call queue.
- Configure Call Handling: Set up how calls are handled, including queue greetings, hold music, and call routing.
- Assign Agents: Add agents to the call queue. These are the people who will answer the calls.
Competitors of Microsoft Teams Phone
While Microsoft Teams Phone is a strong contender in the communication space, it’s essential to consider its competitors:
3CX: Known for its flexibility and cost-effectiveness, 3CX offers a comprehensive communication solution that includes voice, video, and chat. It integrates well with various business tools but may require more technical expertise to set up and manage.
Vonage Business Communications: A versatile platform that provides messaging, video, and phone services. Vonage is highly customizable and offers a range of features, but it can be more expensive than Teams Phone.
Nextiva: Offers a wide range of communication features, including voice, video, and chat. Nextiva is known for its reliability and excellent customer support but may require more complex setup and management.
Pros and Cons of Microsoft Teams Phone
Pros:
- Integration with Microsoft 365: Seamlessly integrates with other Microsoft apps, enhancing productivity.
- User-Friendly: Easy to set up and use, with a familiar interface for Microsoft users.
- Scalability: Can scale to meet the needs of businesses of all sizes.
Cons:
- Dependency on Microsoft Ecosystem: Best suited for organizations already using Microsoft 365. May not be ideal for those using other platforms.
- Cost: While cost-effective for some, the pricing may be higher than other standalone communication tools.
Conclusion
Microsoft Teams Phone is a versatile and powerful communication tool that can enhance your organization’s efficiency and connectivity. By following the steps outlined in this guide, you can configure Teams for external calls, auto attendants, and call queues. While there are competitors in the market, Teams Phone’s integration with Microsoft 365 and its user-friendly interface make it a compelling choice for many businesses.



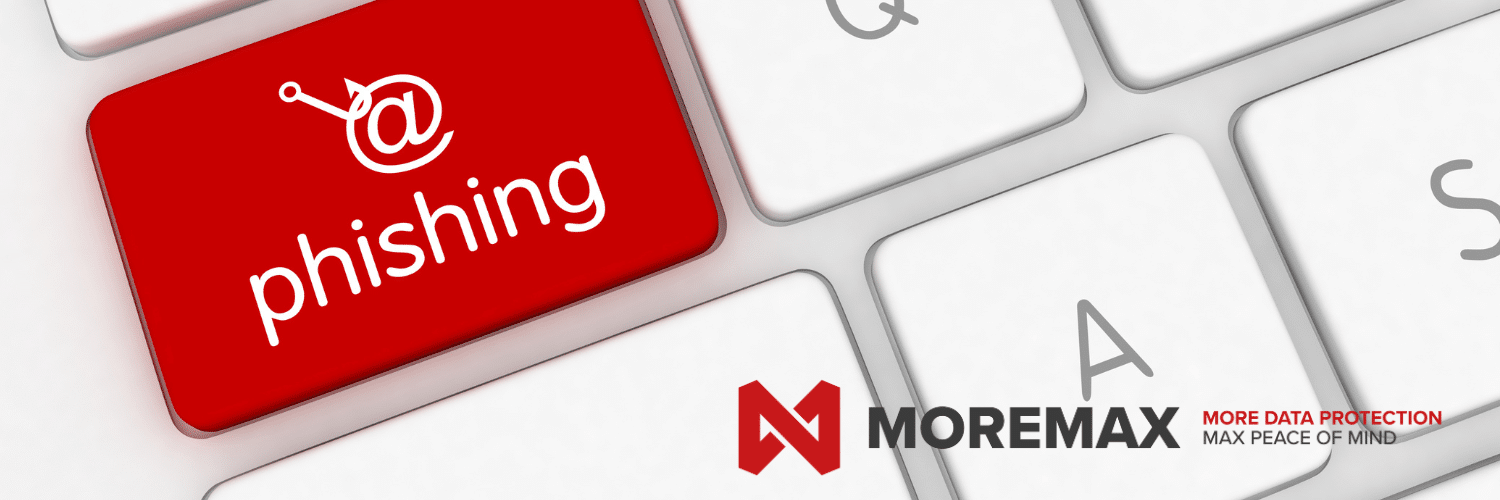



Related Posts